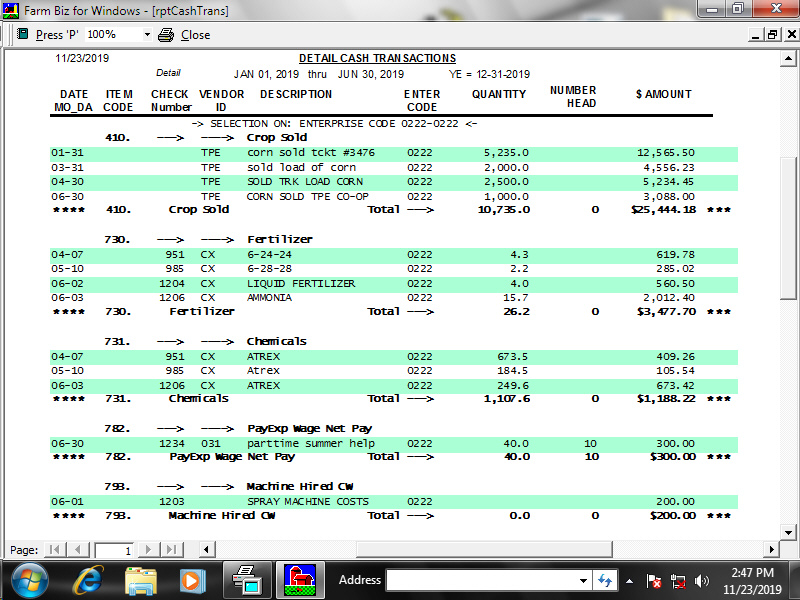
When ready to print the Detail Transaction Report, click the Customize Report icon. Under the Detail or Totals selections we’ve added a checkbox to request an export of an Excel file.
The Exported file will contain the very same data that made up the report. If your report included just selections, then the Excel file will contain just the selections.
Includes Improvements made in Version 6C (released December 2019)
- Prints Much Faster. Every other line has a shaded background.
- Shaded backgrounds offer 12 different color selections.
- Easier to read across the page with these enhancements.
- Uses new Print/Preview Toolbar offering more options for printing.
- Easily print all pages or just a range of pages. Print both sides to save paper.
- Choose "FITS" for full page on screen or "ZOOM" to enlarge 150% or 200%.
- Item Code totals print bold. Extra asterisks make totals easier to locate.
- Quantities & Amounts are formatted with commas & decimals so it's easier to read.
- Now available with shaded background for the following:
- Detail Cash Transactions Report.
- Vendor Selection List.
- Personalized Item Codes
- Personalized Enterprises Lists
- Checkbook Reconciliation List.
- Select your choice of 12 background shading options.
- Main Menu >6.Transactions with Selections >Customize Report.
- Made the PRINT button utilize the new Print/Preview Toolbar.
- Three options to print the list in a different order.
- Much easier to make changes.
- The Audit list is now in order by Item Code & Enterprise.
- The Search button is activated, just enter the Item Code you want to change.
The following changes are included in Farm Biz Version 6B: (Released December 2018)
- The installation has changed so Farm Biz is compatible with Microsoft Automatic updates for Windows 10 Computers.
- Eliminated the need to "Run as Administrator".
- When you click "Finish" at the end of the installation you automatically go to the Main Menu.
- Optimization is run as needed instead of always at start up. [Runs much faster now!]
- The check number was added to the Search Bar on Checkbook Data entry.
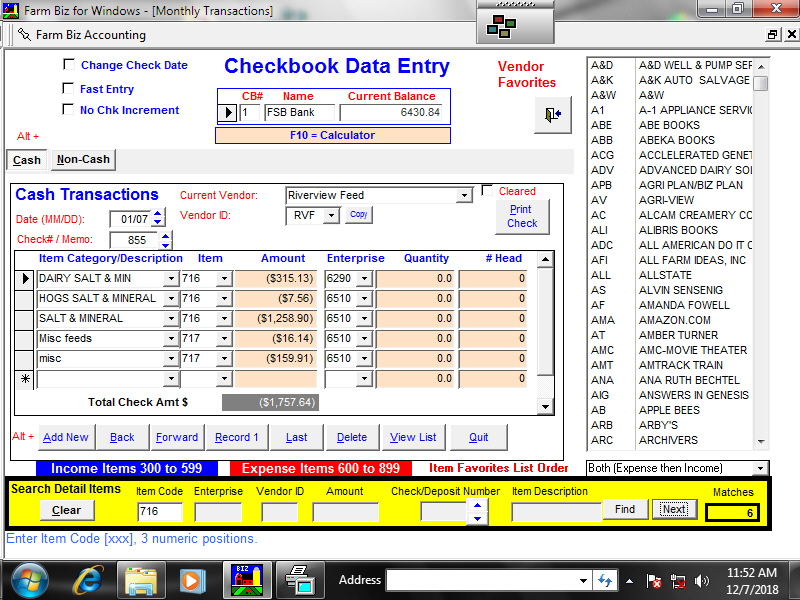
View/List was added for Billing & Invoicing. Accessed from the "Billing Data Entry" screen. Two tab selections (Due & Paid) are available for fast editing & payment input.
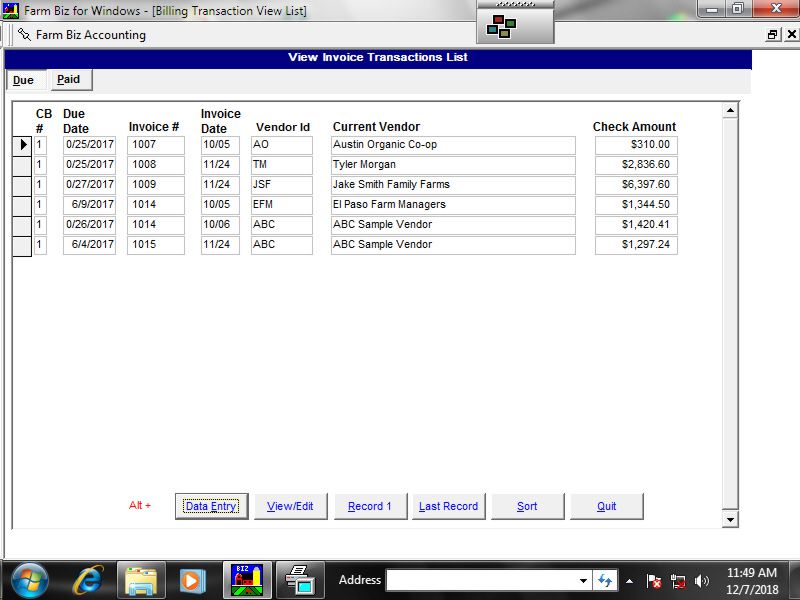
Billing View/List with invoices to be paid listed. To make a payment, click in the gray column at the far left, then click View/Edit.
The following changes are included in Farm Biz Version 6A: (Released November 2017)
Billing/Invoicing Highlights:
- Uses existing Vendors
- Has quantity & unit price and automatically calculates the extended amount
- Handles both full & partial payments
- Interacts with accounting when payments are made and updates monthly transactions
- Keeps a master list of products & services
- Can handle discounts & shipping charges
- Computes sales tax
- Computes interest charges on past due accounts for statements
- Prints an Invoice with the farm logo
- Fits in a window envelope
Samples of printed Invoices/Statements:
Invoice for Custom Planting that was PAID In-full 4 days later.
Invoice for Products with Discount and shipping to a dealer.
Invoice for Payment on Account for Consulting.
Invoice with Sales Tax on Product but not on Custom Work.
Landlord Settlement for Shared Rent with 50-50 split.
Statement with Interest and Sales Tax charges
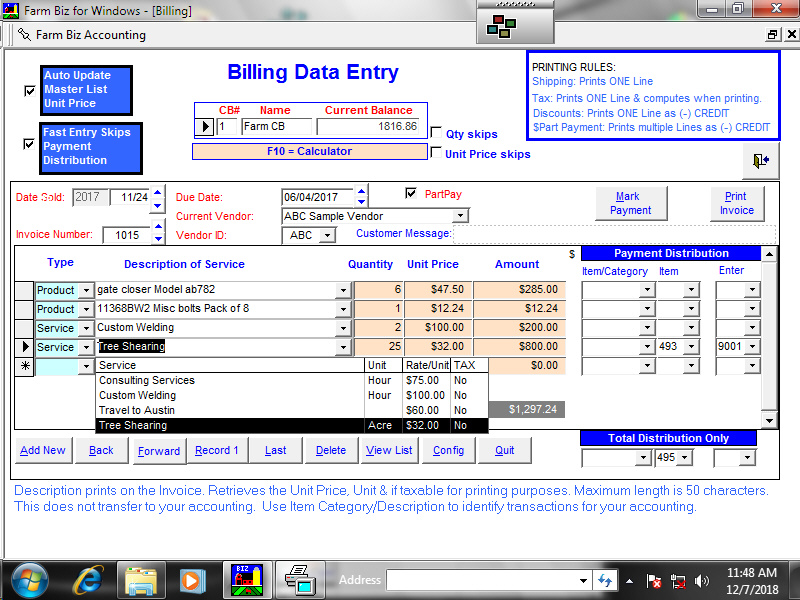
This is the Pull-Down List for “Service”. You can see the Unit, Rate/Unit & Tax treatment that will be used.
Every new Item Description entry automatically adds to the Master Billing List. Plenty of space is provided up to a maximum of 50 spaces per description. Unit & Taxable must be entered in the Master Price List. The “Rate/Unit” will only update if Auto Update Master Unit Price is checked. This check box is located at the top left side of this screen.
You just supply the Quantity Then all calculations are automatically displayed in the Amount column for you.
If you prefer to exclude the quantity & Unit price, just key the dollars in the amount location.
Unit prints on the Invoice but can be left blank.
Unit Price if not zero, prints on the Invoice.
One new button Config (short for Configuration) has been added.
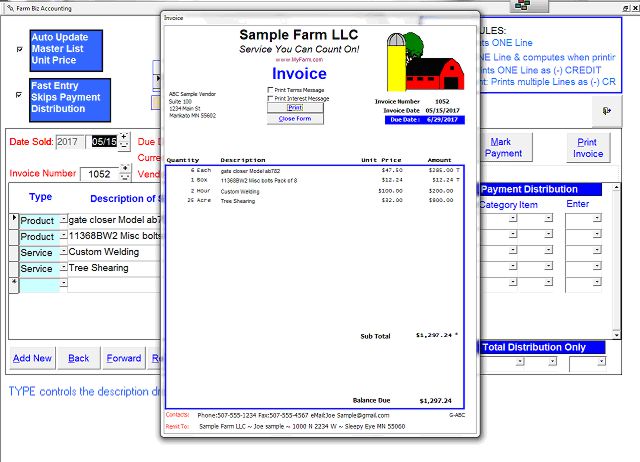
The Invoice is designed to fit on one 8-1/2 x 11 page. Custom features are restricted to the selections on the Billing Configuration Screen. When correctly folded it fits nicely in a window envelope.
Both the Packing List and the Bill of Lading print the same as an Invoice except for removing the Unit Price and extended dollar amounts.
The above illustration is a screen shot, however the printed page does not show the check mark for the Terms Message, the check mark for the Interest Message, the button to print, and the button to close.
All other information in the screen shot prints.
Improvements included Version 5J: (Released December 2016)
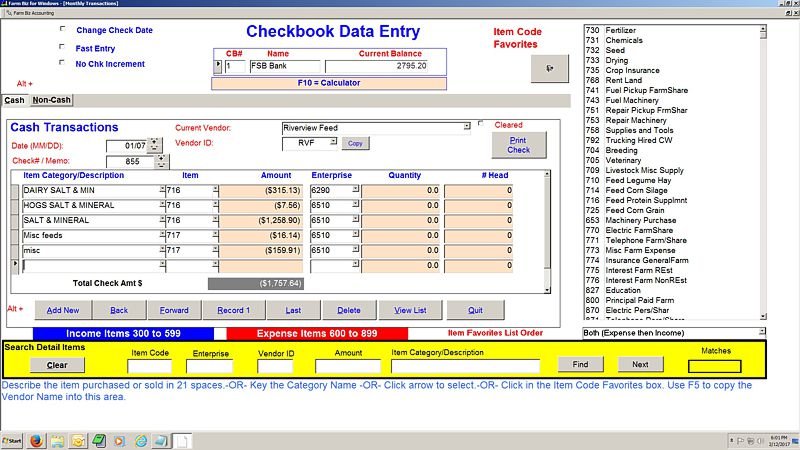
Now you can search all detail transactions in the entire year. The search criteria includes Item Code Enterprise Code, Vendor ID, Money Amount spent for an individual item, and Item Description.
The Search feature is always displayed at the bottom of the Data Entry Screen. The search is only performed on the TAB selected, when using the two screen option, with separate Income and Expense Tabs. When you enter search criteria and click Find, the first Data Entry Screen with a match and the total number of matches remaining is displayed. You can make a correction or just click the Next Search button for a new matching criteria screen to display.
Improvements included Version 5H: (Released December 2015)
Monthly Checkbook Data Entry:
If you use Vendors we added a new button called "COPY". If you have a vendor ID; you can click COPY to paste the vendor name into the Item/Category Description. This is not necessarily a recommended procedure, but rather an alternative method that many customers use. This is the same result that existed for customers that used the F5 key. The F5 key is still functional.
Vendor Preference Default choice:
Each time you add a new vendor Farm Biz defaults to percentage. Now you can change the default to dollars.
Checkbook Reconciliation & Clear Last year Bank Statement:
The existing reminders at the top left of the screen for Mark All (F7) and Unmark All (F8) required the function keys be used. These are now buttons that can be clicked to accomplish the same as pressing a key. Pressing Mark All (F7) and Unmark All (F8) is still active.
Improvements included Version 5G: (Released November 2014)
Identify, Locate & Display contents of Removable Drives:
When you are in the Load/Save a Farm module, there is a new button to click option #5 Removable Backup Choices. All removable drives are identified and listed with a snapshot of the files stored on them.
This feature facilitates saving & recovery of your data from a flash drive.
Windows 8, and 8.1 Screen Freeze:
You now have the Function Key F11 to redraw the screen if it freezes while loading. The Redo Icon in the upper left corner of the screen can also be used when available. These are only active when using Windows 8 or above.
Included in Version 5F: (Released December 2013)
Backup your data with verification:
Now when you save your data to removable media you have an option to visually verify your transactions. A new Save & Verify button saves the data just like in the past. When finished with the save a new screen requires you to remove the media, then reinsert the media. Your data will be automatically loaded from the removable media into the Checkbook data Entry format for you to confirm its accuracy. Feel secure with your backups now.
Vendor Name into the Item/Category:
When the Favorites for Vendors are in view, a Double click on the vendor name will put the name into the Item/Category cell. Then the Item favorites are displayed. A click on Item Favorites inserts the Item code then puts the cursor on $ amount. Saves time!
Stop Check Incrementing:
A new Check box (above fast entry) on the Checkbook Data Entry screen enables/disables the automatic incrementing of the check number.
Screen Freeze on Windows 8:
All screens were optimized for Window 8. Additionally, a REDO Icon was placed in the upper left corner on all screens. Its' purpose is to redraw the screen in the event of a partial screen freeze. The REDO button is only active when using Windows 8.
Improvements in Version 5E: (Released November 2012)
Color Screen Support: Each farm or each year on your computer can be set to a background screen color. For example when you close the year 2013 to 2014, you can go back to 2012 and change the color so you are less likely to accidentally input your data into the wrong year. This new feature is also handy if you keep multiple farms on your computer. Each farm can have a different color.
Checkbook Reconciliation: To make this activity take less time we added the ability to "Mark All" (clear all) by pressing the F7 key. If there are a few checks still outstanding you can scroll to them & click the box so they are not cleared.
Vendor Preference Only List: Forced the sort order for transactions to be the order in which you keyed them on your vendor preference screen.
Monthly View/List: Changed the sort order for Vendor name & Dollar amount so it includes the date. This keeps the items in order by date when the name is the same or the dollar amount is the same.
Improvements in Version 5D (Released November 2011)
Remembering the View/List Sort Order: When you exit the program it remembers your preferred sort order.
Check Number Spinner: Click the up/down arrows or press the plus or minus keys on the number pad to advance/reduce the check number on the Checkbook Data Entry Screen.
External Numberpad on a Laptop: If you are getting an error message that the Num Lock Key was pressed, contact us for the work around.
The Calculator: When you press F-10 on the Checkbook Data Entry screen it was covering up the $ Amounts. We moved its' location to the upper left on the screen. If you prefer it to be larger & in the center of the screen, please call for the procedure to make this change.
Yes! This phenomenal update will save you 50% or more in time every month. It'll save you oodles and oodles of hours for the year.
Vendor preferences are automatic transactions that are recalled only when you want them. Each Vendor can store the monthly transactions used most often for that vendor. You can specify a percentage to calculate and split an amount into multiple transactions. For example: the split between farm & personal electricity.
If you pay a fixed amount to a vendor every month you can specify the transaction amount instead of a percentage. For example: pay your Internet service $43.50 each month.
Farm Biz now includes the ability to input the monthly transactions routinely used for each vendor. The Vendor Data Entry screen has changed to look like this.
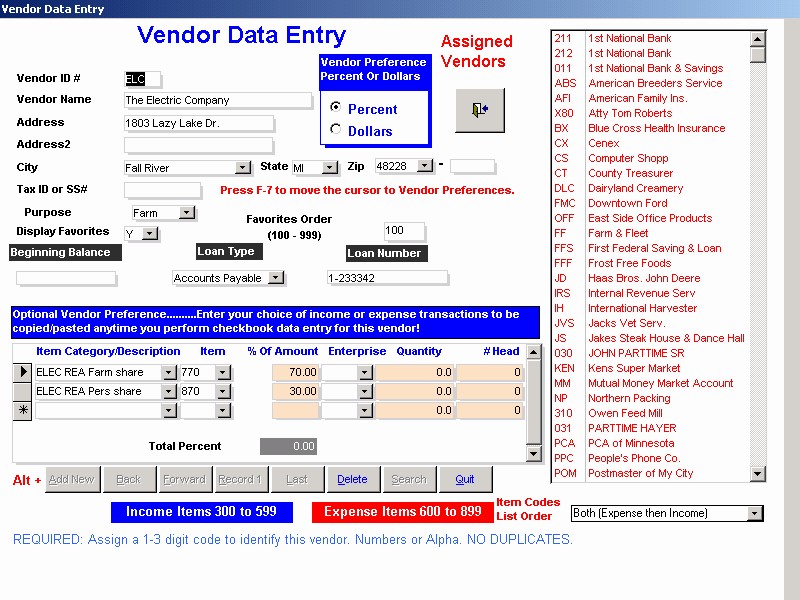
This example illustrates the use of percentages. Multiple transactions can be input for a vendor. The sample shows the Vendor Data Entry screen with a percentage split for farm & personal electricity.
This will apply 70% of the total bill for the Farm Electric transaction and 30% for the personal transaction.
The next example illustrates the use of fixed dollar amount for vendor preferences. Single or multiple transactions can be input for a vendor.
Vendors normally used for Income can be setup too!
Tip: For cable or Dish TV service, if you enter only one transaction with the monthly dollar amount. Then, when you do your Checkbook Data Entry, just enter the vendor ID, and click Vendor Split and you will be finished inputting the check. Because when you click on Vendor Split the Description, Item, and Dollar Amount and any quantities are input for you. This is a huge time saver!
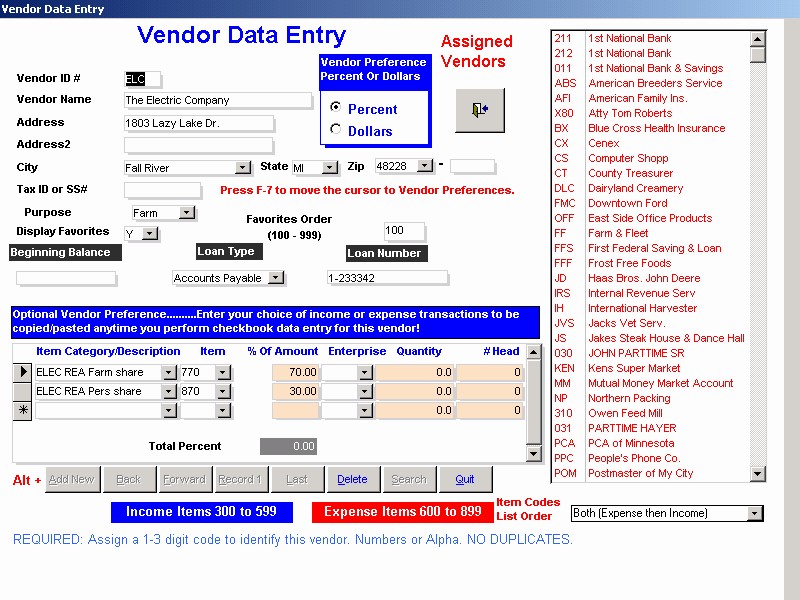
In this Vendor Data Entry screen a fixed dollar amount split between loan repayment and interest was used. When this vendor ID is entered in your monthly input you will only need to click the Vendor Split button to have these transactions entered for you.
WOW! Press only 2 or 3 keys for the vendor ID and click a button to input multiple transactions. Now that’s what I call a real time saver!
The transactions shown above can be changed in any way or deleted if the user changes their mind. If a vendor is picked that should not use any of the pre set transactions DO NOT click the "Vendor Split" button. Instead begin to enter data as usual. Check out the new vendor print button on the Vendor View/Edit list.
There are Two new lists that show on the Screen or Print.
Vendor name prints one line per vendor.
- Only vendors that have preferences are listed. Each transaction prints on a separate line with the item/category description and the item code. Plus the $ amount or percentage is listed too!
Improvements in 5B.(Released January 2009) A slick feature is the One Screen option for Checkbook Data Entry. This makes it so that you no longer need to change screens between Expense & Income. This is ideal when you receive income but have deductions from the sale proceeds.
For example:
- The Milk Check with several Deductions
- Livestock Sales with Advertising Deduction or Hauling Fee
If you have ever run into one of these transactions you know that it can seem much more complicated then it really is. With "One Screen" you simply enter the Income/Expense on the first line with the Item Code, and on the next lines enter the subtractions along with the Item Codes that belong to the deduction. Expenses are automatically signed with a minus sign and subtracted from the checkbook. Income is automatically added to the checkbook.
Using the on-screen checkbook reconciliation is improved because the expense deductions are included in the net check amount.
Milk checks and crop/livestock check-offs are easier to input with the One Screen method. You can try out this new feature, then switch back to the old way without losing any data.
To facilitate your preference for Item Code Favorites we’ve added a preference option at the bottom right of the Data Entry Screen. The sequence is based upon your favorites order number.
- Expense items only
- Income items only
- Both Expense, then Income
- Combo Income, then Expense
- Mixed Income & Expense
This makes it quick and easy to change your Item Code Favorites and find the item codes you want.
If you have trouble remembering to change from Expense to Income, then this option is for you. You will only need to change screens if you have Non-Cash to enter.
Improvements in 5A. (Released January 2008)
Windows Vista Compliant: Fixes the conflict when Microsoft Office causes Farm Biz to terminate because of a license conflict with Microsoft Office. Fixes a year end close problem when closing the year. Close the year works on all prior Versions of Windows but not on Vista.
Versions 4B.3 and earlier running on Vista fails to remove the income & expense transactions for the entire year. This works on all other versions of Windows except Vista. Some Vista security settings may prevent Farm Biz from backing up compressed (zipped). When a zipped backup is necessary, instructional message boxes are displayed. It is necessary to manually zip/unzip your data in these instances. Just follow the on screen instructions.
Dynamic Screen Redraw - When screen settings of 1024 X 768 or higher are used, the Farm Biz menus would display smaller in the upper left corner of the screen. The change implemented in version 5A.3 keeps the menus and text large as though the screen resolution is set to 800X600 even though it isn't. This change enables touch screen users a larger target area for faster input.
Monthly transaction Date (Month & day) - Changed the date spinner (arrows or Plus-minus keys) so that it is not necessary to key a new month after the spin reached the end of the prior month. Now the spin goes through all days and months of the year. Calendar to use Reports “6 Transactions with Selections” uses a calendar when you click on Period Begin or Period End dates. Removable Drive Letters - Expanded the drive letters to be D-R letter J was missing on 4B.3, but now all letters DR are usable.
Delete Farm after Backup- This question always appeared after a save to a floppy or removable media. Since the most common reply is NO, this question no longer is asked. For shared computers, it can be turned on by going to “7. More Options, System Configuration, Shared Computer”.
Personalized Descriptions - Close the year with version 4B.3 did not carry forward the Personalized Item code & Enterprise names.
Improvements in 4B.3 (Released January 2005)
Changed the way you handle backups when you load & save your data.
You can load & save your data to CD's, USB Flash Drives, USB Jump Drives, USB Memory Sticks, USB Thumb Drives and Zip drives. Drive letters D through L were enabled for this purpose. A floppy disk in Drive A still works like before.
This is a complete new version and can be installed on top of your current version or alone on your new computer.
As always make a backup of your data to removable media, it's the best insurance you can have, before you start.
Get Your complete Farm Biz Version 6D CD that is Windows 10 Compliant for only $199.00 and and continue getting Free Technical Support when you update.